
Fuchiko on the Novation Dance Floor
Bay bought a Novation midi controller. The LED lights under the buttons are really cool and look like a disco dance floor, don’t they?
daily slice-of-life photo blog of a Gen-X dad
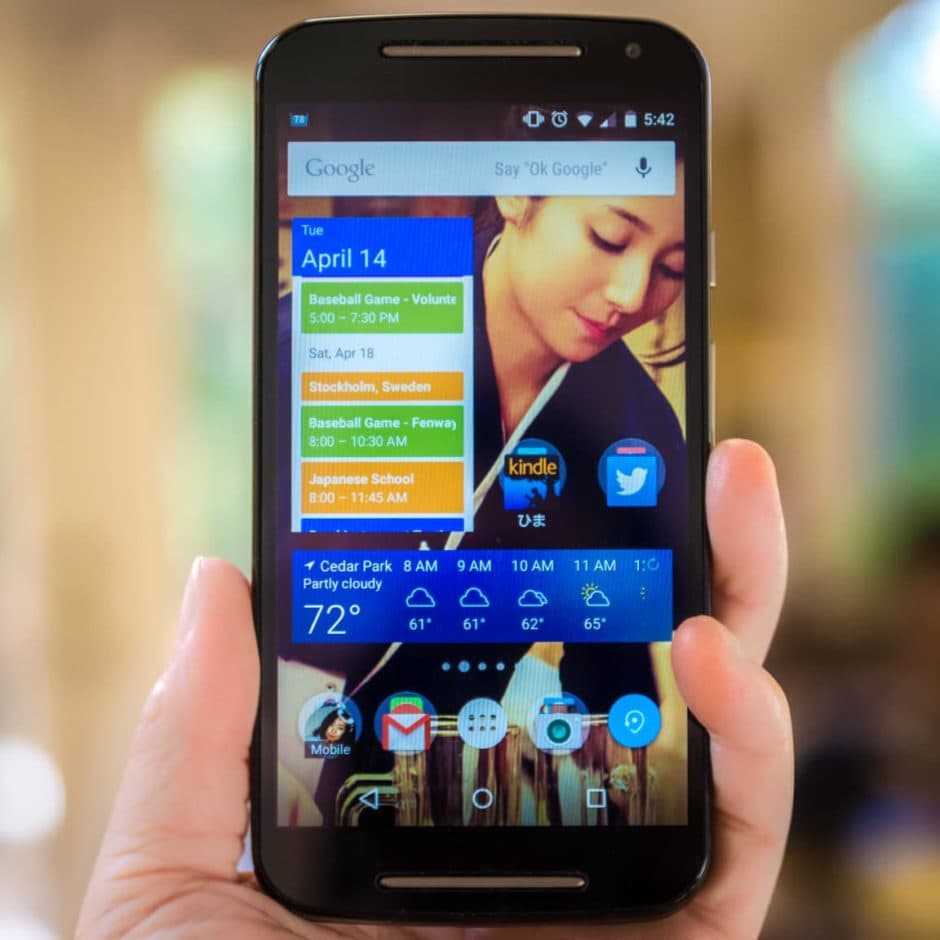
This is my new phone: a Motorola Moto G (2nd generation). My two-and-a-half-year-old Galaxy S3 finally died after a few resets and so I decided that it was time. The Moto G is not the latest and greatest in terms of technology, but it is decent, comes with the latest version of Android, and is only $179 total, off-contract.
One thing I have learned is that I do not have to load every app under the sun to have a great experience. After resetting the S3, I had to reinstall apps and each time I reset it, I would install less and less, until I was down to the bare essentials. I realized which apps I actually used and now my phone is pretty uncluttered. Also contributing to the streamlined phone is that it runs stock Android, not some manufacturer skin. So it’s nice and fast. That speed is a great feeling! (and no monthly payments is also wonderful)
I’ve had my current phone – a Samsung Galaxy S3 – for 2.5 years now and it developed a glitch that has become unbearable annoying.
Basically, every few seconds the phone would freeze for a moment, then continue. In Instagram, the phone would pause while scrolling, and the Instagram title bar would appear. After a couple seconds I could scroll again, only to have it repeat that pause in five seconds.
The final straw was when I was trying to watch a video last night, and every few seconds the phone would stop the video and show the menu system. Arrrgh! I was swearing like a sailor!
So I decided to do a factory reset of the phone, and start fresh. Before that, I did a backup of my Nova Launcher settings. Other than that, I just wiped everything on the internal memory.
Surprisingly, I didn’t have any problems logging into existing accounts. Once I logged into my Google account, almost all my apps started downloading to the phone. It was all done within about half an hour.
Now I have a fast phone once again, and the annoying glitch is gone! I’m crossing my fingers that it doesn’t return, but in the meantime I am happy again! 🙂
For all you photographers whose workflows involve moving photos from Lightroom to Instagram, I have found a tip that might improve the quality of the final photos. For a while now, I have been frustrated that the photo I had worked on in Lightroom looked so different after I uploaded it to Instagram. In particular, lots of the fine detail was missing. So, after a bit of research, I’ve settled upon some basic Lightroom to Instagram Settings.
The tip is basically a step in the Export process. What you’ll want to do is create an Export preset that will:
What seems to be happening is that Instagram resizes and recompresses larger photos, often losing a lot of detail in the process. But by exporting your photo at the size Instagram already “wants”, it won’t have to muck with much, if anything.
I hope this helps you!
All credit goes to Chris Romano who did the research and experimentation – Chris Romano Photography. Good stuff!
Note: I have updated the Export settings above after Instagram adjusted their file size restrictions.
This is why I prefer to shoot in RAW. You can really do a lot with the RAW information in Lightroom! Sure, you can do a lot with JPEG too, but RAW just lets you do more, and rescue some photos that might be lost causes. I highly recommend shooting in RAW, then watching the hundreds of useful Lightroom tutorials on YouTube. I particularly like Serge Ramelli’s videos.